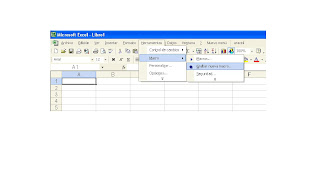*Escriba los siguientes encabezados:
-nombre
-apellido
-grupo
-fecha de nacimiento
pasos_
1)poner el cursor en cualquier parte de la lista
2)menu
datos
*lista o base de datos
*tabla dimanica
3)siguiente
4) seleccionartoda la tabla
rango
5)ubicacion
*hoja de calculo existente
6)comienza a diseñar tu tabla moviendo y arrastrando botones
a)arrastrar el cuadrito de grupo a columnas
b)arrastrar el cuadrito de nombre y apellidos a datos
c) arrastrar el cuadro de edad y fecha de nacimiento a fila
aplicacion: con esto aprendimos a diseñar nuestra propia tabla de datos porque seguimos las indicaciones queda de otra forma muy diferente a lo que estaba
 --formato
--formato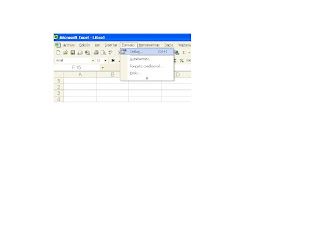
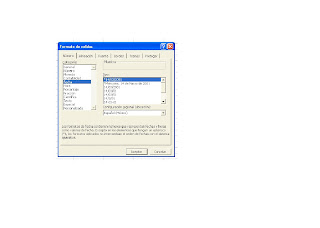
 APLICACION: nos sirve por que podemos hipervincular documentos desde excel hasta una pagina que nosotros queramos o nuestras pags. favoritas y nos ahorra tiempo
APLICACION: nos sirve por que podemos hipervincular documentos desde excel hasta una pagina que nosotros queramos o nuestras pags. favoritas y nos ahorra tiempo