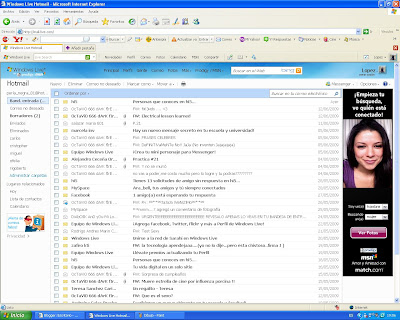PROGRAMAS DE CORREO ELECTRONICO
INSTRUCCIONES:
Realiza una investigacion documental sobre los programas que mas se utilizan para enviar y recibir correo, con los siguientes
1.-concepto
Correo electrónico, o en inglés e-mail (electronic mail), es un servicio de red que permite a los usuarios enviar y recibir mensajes rápidamente (también denominados mensajes electrónicos o cartas electrónicas) mediante sistemas de comunicación electrónicos. Principalmente se usa este nombre para denominar al sistema que provee este servicio en Internet, mediante el protocolo SMTP, aunque por extensión también puede verse aplicado a sistemas análogos que usen otras tecnologías. Por medio de mensajes de correo electrónico se puede enviar, no solamente texto, sino todo tipo de documentos digitales. Su eficiencia, conveniencia y bajo coste (con frecuencia nulo) están logrando que el correo electrónico desplace al correo ordinario para muchos usos habituales
2.-funcionamiento
se pueden enviar mensajes entre ordenadores personales o entre dos terminales de un ordenador central. Como decíamos anteriormente, estos mensajes se archivan en un buzón. Cuando decidís enviar un e-mail, el programa os requerirá tres requisitos: El nombre del destinatario, que puede ser una o varias direcciones de correo electrónico; el asunto, es un frase a partir de la cual el destinatario comprenderá de qué trata el e-mail y lo verá antes de leer el correo electrónico en cuestión; y el mensaje, ya sabéis que puede ser texto u otro formato diferente.
3.-origen
Los orígenes del correo electrónico se sitúan antes del nacimiento de Internet. Ya dedicamos un artículo, hace muy poco, a la llegada de la Red de Redes a nuestras vidas. Hay que tener en cuenta que, para que Internet pudiera salir a la luz, tuvo que crearse una herramienta fundamental: El Correo Electrónico.
El correo electrónico comenzó su andadura, como tal, en el año 1965 y se empezó a utilizar en un gran ordenador de tiempo compartido. Ya en 1966, se extendió rápidamente para emplearse en las redes de ordenadores. En 1971, Ray Tomlinson inventó la, conocida ya por todos, arroba. Tomlinson eligió este símbolo para separar el usuario del ordenador en el que se aloja la casilla de correo. En inglés, la arroba se traduce como “At”, en castellano “en”. De esta manera, cualquier dirección de correo electrónico, por ejemplo ana@gmail.com, significa Ana en gmail.com.
Como sabéis, el nombre de “correo electrónico” hace alusión al correo convencional ya que ambos se utilizan para enviar y recibir mensajes y, también, ambos se sirven de “buzones”, que en el caso de la red serían los servidores, en los que los mensajes permanecen temporalmente hasta que se dirigen al destinatario.
Así, el correo electrónico es un servicio que permite a los usuarios enviar y recibir mensajes a través de la red. Estos mensajes se transmiten a través de sistemas de comunicación electrónicos de una manera rápida, eficaz y a bajo precio. Ya sabéis que en los mensajes de correo electrónico no sólo se puede introducir texto, sino también imágenes, audios, vídeos…
4.- ¿cuales son los elementos que debe de contener un programa de correo electronico y cual es el funcionamiento de cada uno de ellos?
Bandeja de entradas: es donde se ponen los correos que te envian.
Bandeja de salida: son los correos que tu tienes pendiente de mandar.
Elementos eliminados: son los correos que tu has borrado.Borrado: son los correos que tu has borrado despues de haberlo mandado en los elementos eliminados.
En el borrador esta los mensajes que has escrito pero que no lo has mandando.
Los mensajes contienen:
De: indica quien te lo ha mandando.Asunto: indica de que es el tema.
Para: indica para quien va el mensaje.
CC: indica a quién se le ha enviado una copia del mensaje.Para crear una carpeta: carpeta locales y nueva carpeta.
Para colocar un correo en una carpeta solo tienes que pinchar y arrastrar hasta la carpeta.
En la opcion buscar sirve para buscar algun correo que te mandaron y puedes buscarlo a travez de la fecha, el asunto.
5.- ¿cuales son los programas que tienen servicio gratuito?
Los correos gratuitos son los más usados, aunque incluyen algo de publicidad: unos incrustada en cada mensaje, y otros en la interfaz que se usa para leer el correo
Gmail
6.-¿cuales son los programas de servicio de paga?
Los correos de pago normalmente ofrecen todos los servicios disponibles. Es el tipo de correo que un proveedor de Internet da cuando se contrata la conexión. También es muy común que una empresa registradora de dominios venda, junto con el dominio , varias cuentas de correo para usar junto con ese dominio (normalmente, más de 1).
Los servicios de correo de pago los suelen dar las compañías de acceso a Internet o los registradores de dominios .
También hay servicios especiales, como Mailinator , que ofrece cuentas de correo temporales (caducan en poco tiempo) pero que no necesitan registro
-Windows Live Mail
- Evolution
-Outlook Express
-Thunderbird
7.- enumerar al menos 5 precauciones que debe de tener para manejar un programa de c .e
1.-En los emails no ejecutar archivos adjuntos a correos electrónicos que reciben de desconocidos o si no saben el origen.
2.-No contestar emails de desconocidos.
3.-Procure tener activado constantemente el antivirus y actualizarlo .
4.-No debe enviar datos confidenciales en los emails, principalmente contraseña o datos bancarios.
5.-Hay otros tipos de estabas a través de Internet, los correos trampas, que parece que se encuentra en la página de su banco y en realidad no es la página del banco, si comprueba en la barra de direcciones comprobará que no es la misma, en la que puede cambiar solo un carácter o número que apenas se aprecia la diferencia.
6.-Ante la duda de algún correo de origen desconocido lo mejor es eliminarlo
bibliografias:
http://www.tecnocosas.es/el-correo-electronico-origen-y-funcionamiento/
http://www.xuletas.es/ficha/correo-electronico-3
http://www.slideshare.net/guesteab8f0/correo-electrnico-984477